

Using the options described above, you can easily disable Auto-Brightness on your iOS device if you wish to do so. From here, disable the option for Auto-Brightness. Tap on “Display and Brightness.” (Older devices might label this as “Brightness and Wallpaper.”)ģ. If you’re running a previous version of iOS (anything before iOS 12), the option of disabling auto-brightness is located in a separate menu in the Settings app.
#Turn off auto brightness iphone how to#
How to Disable Auto-Brightness on Previous iOS Versions Here, simply disable the option for Auto-Brightness. Scroll down and tap on “Display Accommodations.”ģ. Open the Settings app on your iOS device and navigate to “Settings -> General -> Accessibility.”Ģ. IOS 12 featured the Auto-Brightness setting in a different sub-section of the Accessibility settings. You’ll need to change it yourself from the Settings app or the Control Centre.
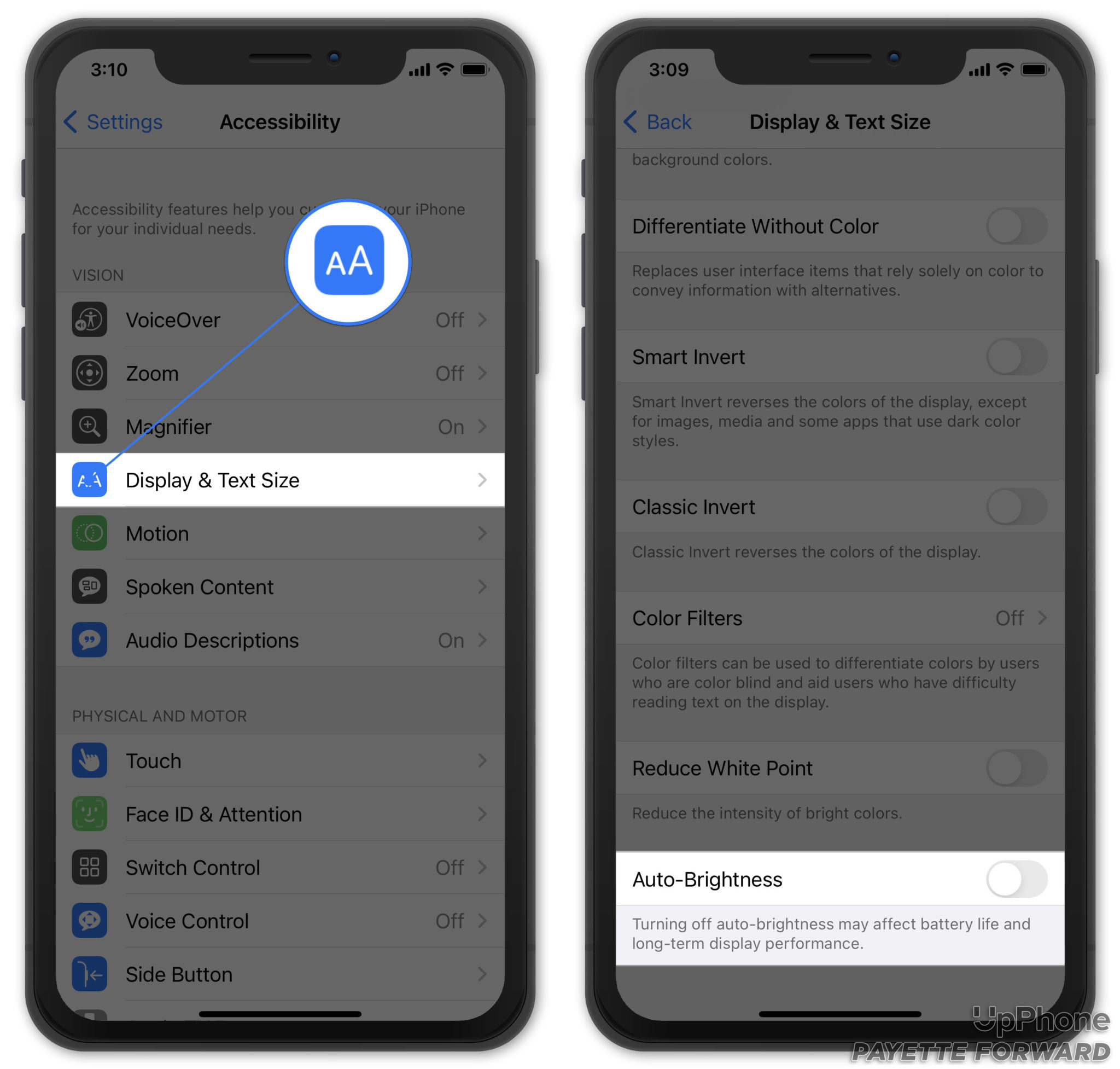
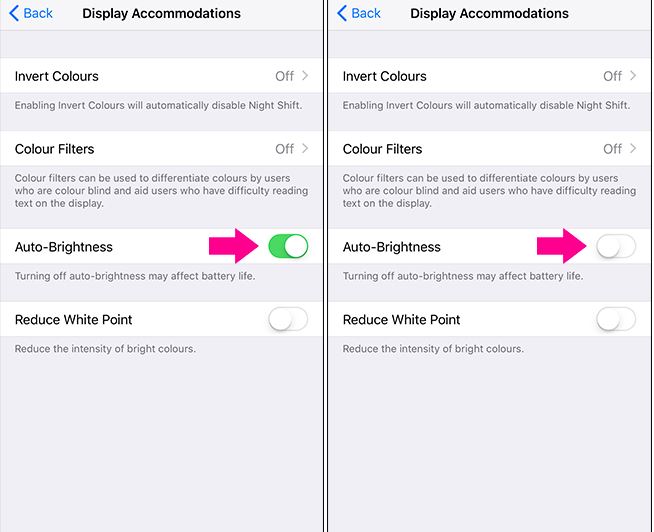
Your device will no longer change the display brightness automatically. Scroll down and find the “Auto-Brightness” setting and turn that to the OFF position by tapping the button. Open up the Settings app on your device.Ĥ. How to Disable Auto-Brightness in iOS/iPadOS 13ġ. Turning off auto-brightness also slightly conserves battery life, so if you really like to squeeze the max out of your iPhone/iPad’s battery, you can choose to turn this feature off. The option to do so has changed its location in the Settings app over the past few iOS releases, with every successive version having a different location for the Auto-Brightness feature. In this article we cover how to disable the auto-brightness on your iOS / iPadOS device.


 0 kommentar(er)
0 kommentar(er)
